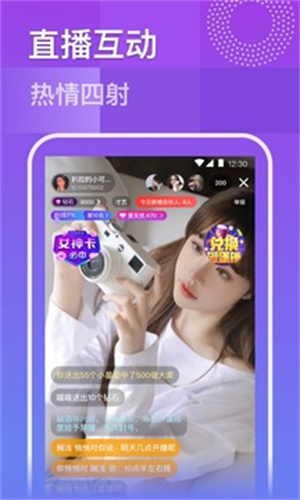注意:本教程仅限Windows系统进行操作
OBS 虚拟摄像头默认的名称一般以”OBS-Camera“或”OBS Virtual Camera“开头(取决于你安装的插件决定),当你想要在第三方直播助手中使用OBS的虚拟摄像头时,这些直播助手可能会根据该名称来识别该摄像头为虚拟摄像头而非真实的物理摄像头影,从而影响使用,不同的平台可能政策宽松度不同,本教程将分多个步骤指导你修改虚拟摄像头名称的方法
开始之前,请确保你已经安装了虚拟摄像头插插件(含内置),OBS的虚拟摄像头主要通过插件安装,有关需要安装多个虚拟摄像头插件的教程可参考此处
步骤一:打开注册表
按 Windows键+R打开运行窗口,输入”regedit“,点击确定打开注册表,如下图
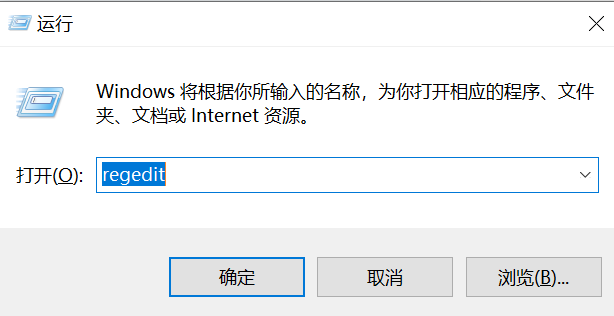
步骤二:搜索虚拟摄像头ID
1.首先在注册表最左侧定位到下面这个位置(可直接复制到地址栏回车快速定位):
计算机\HKEY_LOCAL_MACHINE\SOFTWARE\Classes\CLSID
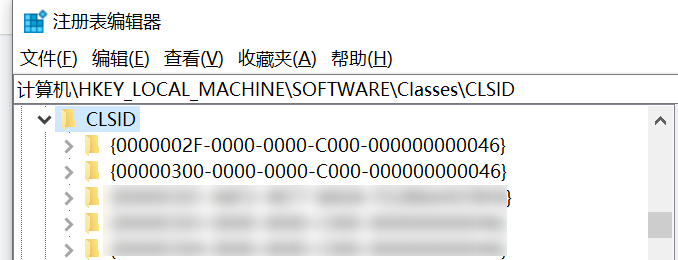
然后在 ”CLSID“ 上右键-查找,仅勾选”数据“缩小范围,并输入”OBS-Camera“或”OBS Virtual Camera“ 关键词找到你的虚拟摄像头(这里的名称取决于你安装的摄像头插件,本文开头已经说过),然后点击查找下一个
比如我这里搜索”OBS-Camera“,找到我安装的包含4个虚拟摄像头的名称的位置下
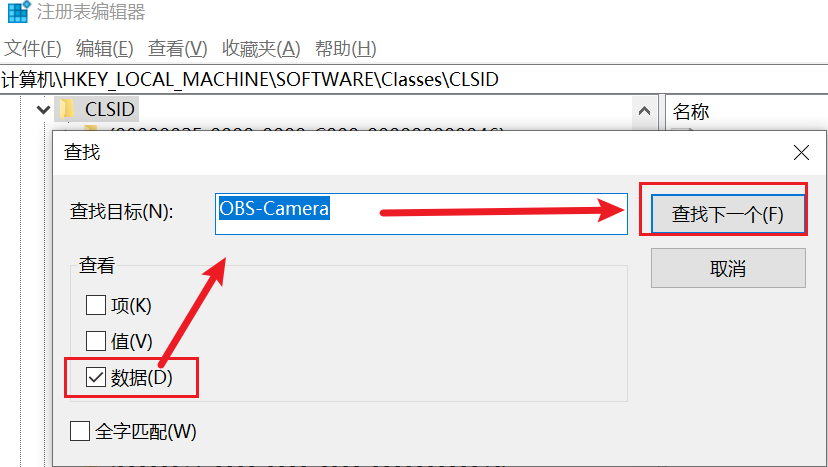
第一次找到的可能不是我们要的,比如我的第一个结果如下图
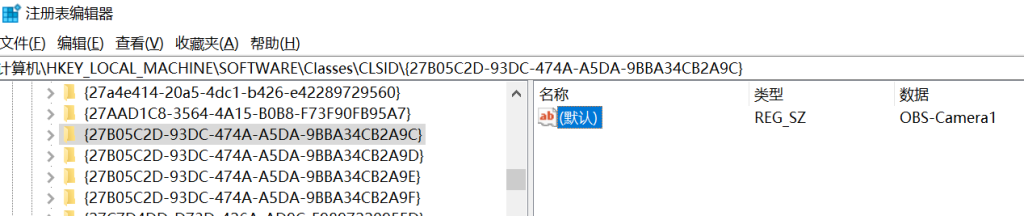
此时,我们需要多次搜索,按一下”F3“,搜索下一个,直到看到下图的结构
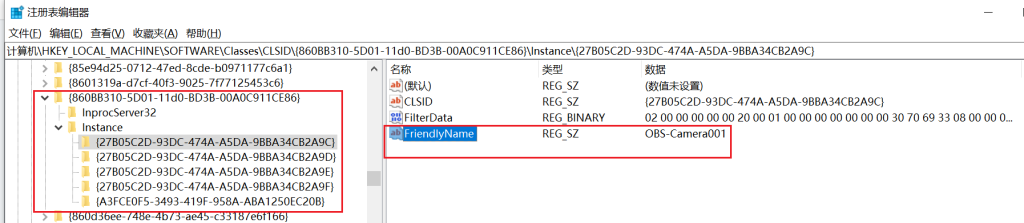
此时基本上可以确定这是我们要修改的位置,最左侧的”Instance”项目下,可以看到多个ID 结构项,每个项通常对应一个OBS的虚拟摄像头名称。
步骤三:修改和验证虚拟摄像头名称
在步骤二中已经定位到虚拟摄像头的位置,接下来我们开始修改各个虚拟摄像头的名称为我们期望的名称,修改名称建议使用一些主流的真实存在的物理摄像头的名称,可以自己去各大电商平台或网络直播摄像头相关的品牌官网去找到相应的具体型号名称。
1.开始修改名称
假设我要将我当前的“OBS-Camera001”改成一个新的摄像头名称,如“A100E”,那么我们需要点击左侧”Instance”项目下的对应的ID,找到右侧“OBS-Camera001”对应的“FriendlyName”选项,双击它即可打开可修改的窗口
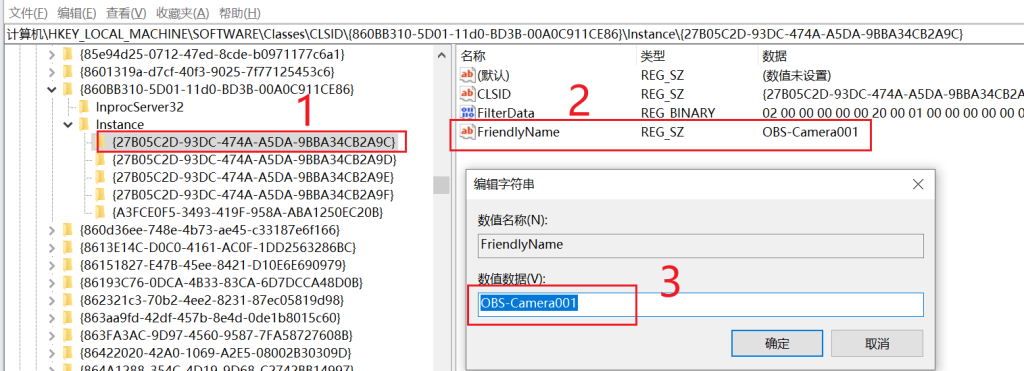
将原来的“OBS-Camera001”修改为“A100E”后点击确定,可以看到下面修改后的效果
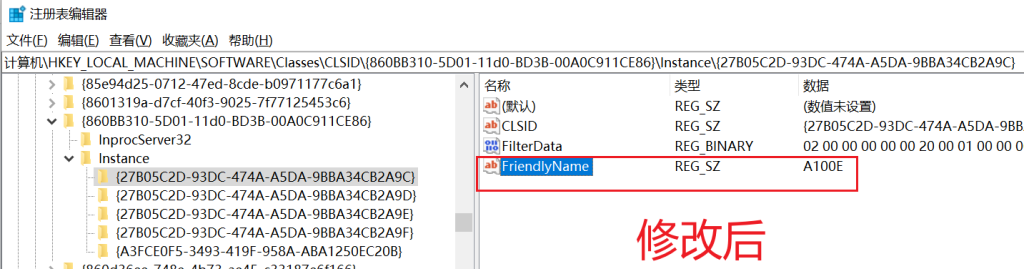
这样我们就完成了一个虚拟摄像头的修改工作了。如需要继续修改其他虚拟摄像头,可以点击左侧的ID,看到右侧对应的名称是你需要修改的后,重复上面的操作即可
2.验证我们的修改结果
我们成功修改了虚拟摄像头的名称,但为了确认名称修改是否成功,并且验证修改名称不会影响摄像头的正常功能,我们有多种方法
- 方法一:使用OBS多开管理器
- 方法二:直接使用你需要使用的第三方直播助手
方法一操作步骤:
首先,你需要确保你已经在使用OBS 多开管理器,并且已经安装了虚拟摄像头插件(内置或第三方),然后在多开管理器启动两个OBS窗口,如图所示

由于我刚刚修改的是我自己安装的虚拟摄像头插件,不是安装版内置集成的插件,因此我需要从工具菜单中启动
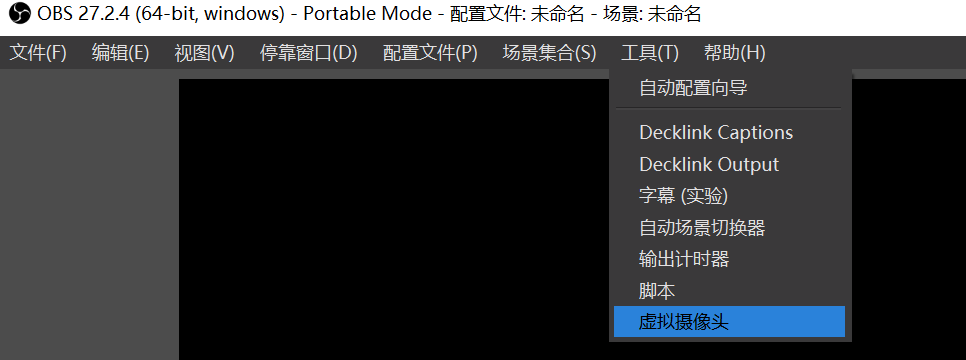
然后选择第一个摄像头并启动(注意:不要关注这里的名称,这与我们的修改名称无关)
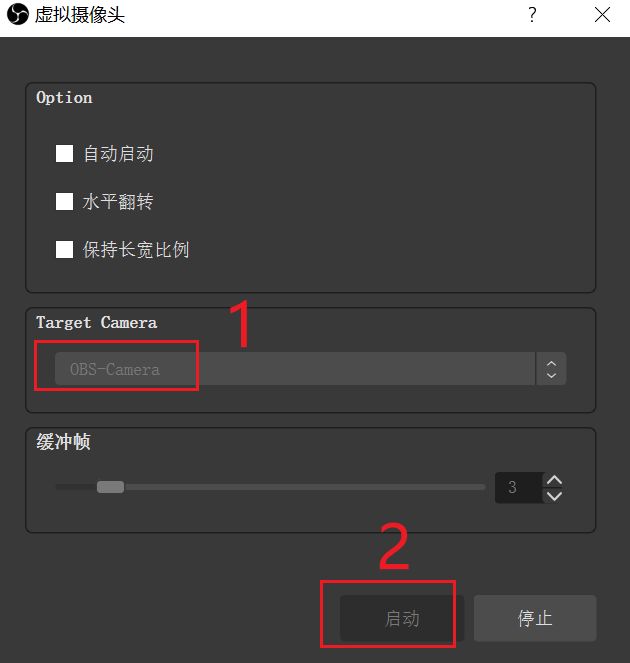
然后在画布中随便添加一些画面,图片文字都行
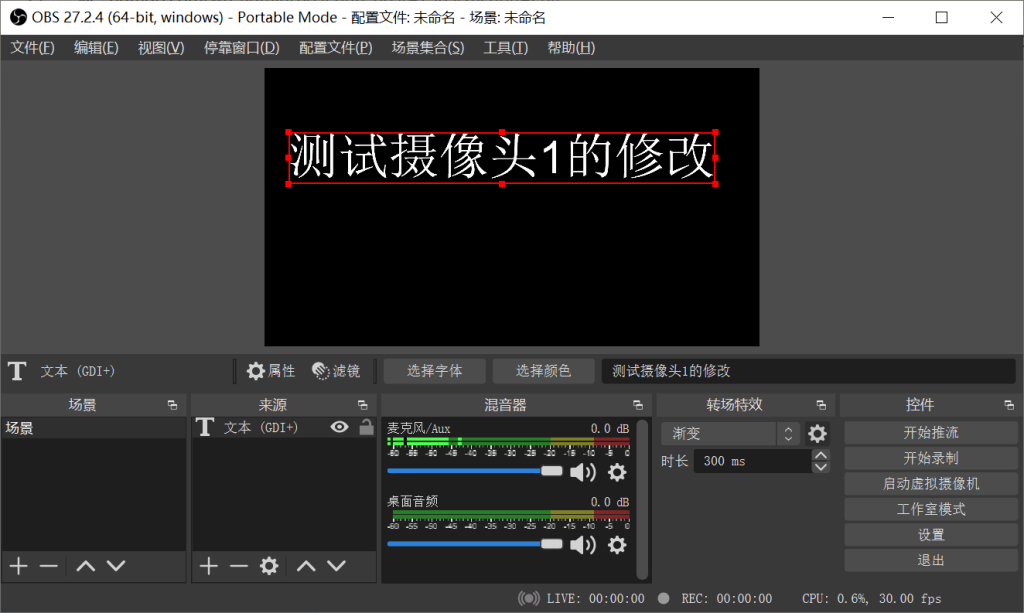
接着打开另一个OBS,在左下角添加源,并选择视频采集设备,新建设备然后确定
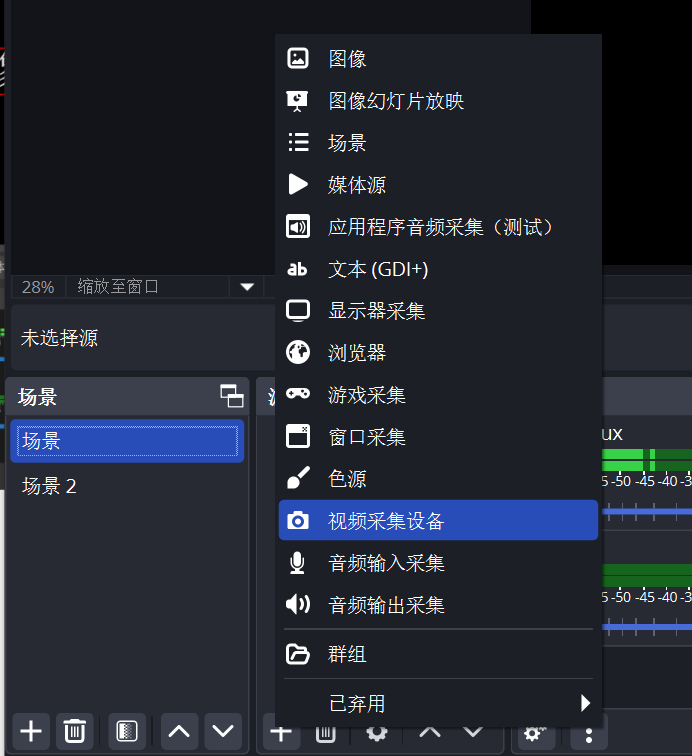

此时,我们发现设备列表中出现了我们前面通过注册表修改的第一个摄像头名称“A100E”,并且,另一个OBS的画面也正是使用当前选择的“A100E”的摄像头进行显示,这已经说明我们的修改一切正常,如图
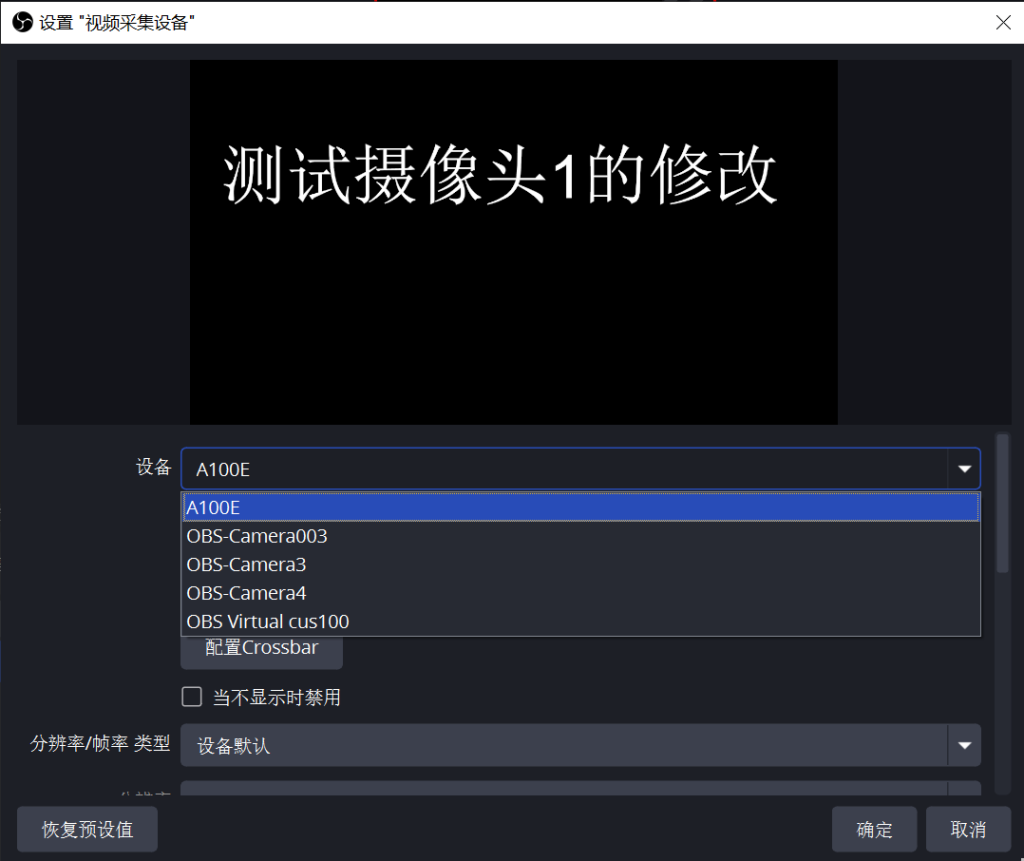
方法1的验证到这里就全部完成了,虽然这里主要是验证我们修改的名称和是否能正常使用,但该方法也涉及到一些额外的OBS多开使用技巧和第三方虚拟摄像头插件的基本使用
方法二操作步骤:
方法二比较简单,只需要你打开你目前使用的直播助手,如小红书直播、抖音伴侣等客户端,在添加摄像头相关的功能区找到摄像头列表,就可以看到同上面方法一中最后一张图的设备列表,如可以看到我修改的“A100E”摄像头设备。
注意事项
⚠⚠⚠需要注意,不论是方法1还是方法2,如果你发现设备列表没有显示你修改后的名称,而是原来的旧名称,那么很可能是以下两种原因导致,需要排查:
1.修改完成名称后,你的OBS或直播助手没有重启,请重启再试试看
2.修改的注册表位置不对,很可能修改的是其他相似的位置,但它们是错误的,必须严格按照我前面提供的步骤进行,细心的用户可能会发现,在按 F3搜索下一个时,会出现类似上面的结构,但实际上路径不对,我们的路径必须是“计算机\HKEY_LOCAL_MACHINE\SOFTWARE\Classes\CLSID”下,你必须仔细通过地址栏确认查找的条目项属于该位置下
3.系统原因修改失败,包括权限不足、杀毒软件拦截等