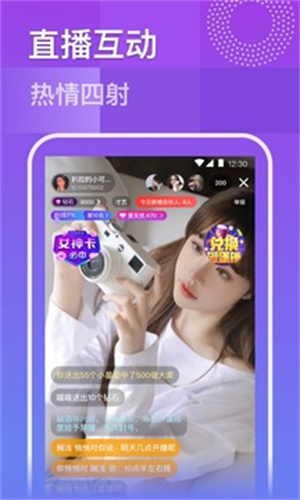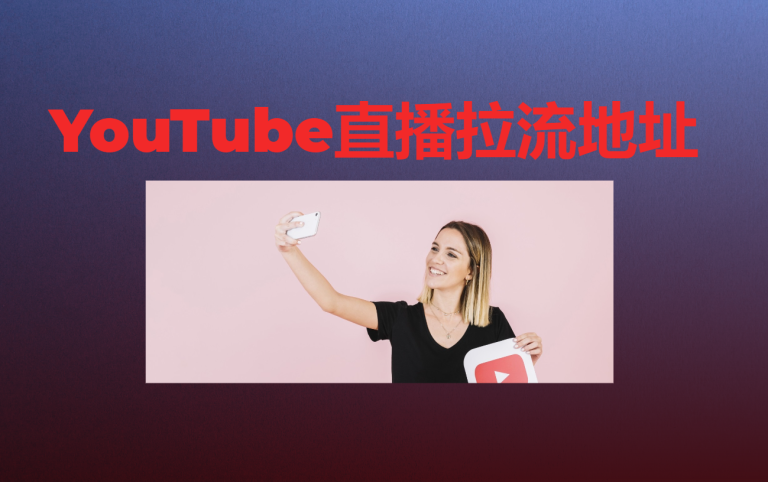由于OBS的限制,内置的虚拟摄像头目前不支持多开,要想使用多开虚拟摄像头支持,请使用插件,以下是要求和步骤
OBS 虚拟摄像头仅提供视频,音频需要单独配置,如需配置音频,请查看OBS多开与独立音频通道配置完整教程
要求
- obs 压缩版(zip) ,版本低于v28,推荐使用obs v.27.2.4,这里提供了多个架构的版本,选其一即可:
- 提供已安装好虚拟摄像头插件的版本:OBS_27.2.4×64.zip (*已失效,请使用手动安装方式)
- 官方下载32位:OBS 27.2.4-X86.zip
- 官方下载64位:OBS-Studio-27.2.4-Full-x64.zip
- 百度云地址:下载obs v.27.2.4
- 虚拟摄像头插件:OBS-Virtual-cam
- 官方下载:obs-virtual-cam
- 从蓝奏云下载:
- OBS多开管理器
- 下安装地址:下载OBS多开管理器
安装虚拟摄像头插件
如果你下载的是已经安装好虚拟摄像头插件的版本,那么接下来,你只需跳转到最后这里的说明进行最后的操作,即可完成虚拟摄像头多开的准备工作
- 安装OBS多开管理器,选择安装路径,一直下一步(具体省略步骤,使用教程查看上方对应的下载链接)
- 安装OBS
- 将上面下载的obs 27.2.4.zip 压缩包文件解压缩到指定目录下,比如解压后:D:\直播\OBS-Studio-27.2.4-Full-x64
- 根目录结构如下图所示
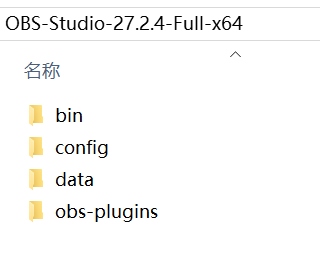
- 安装虚拟摄像头插件OBS-Virtualcam
- 解压下载的OBS-Virtualcam-2.0.5-Windows.zip文件,然后进入根目录并找到obs-plugins文件夹
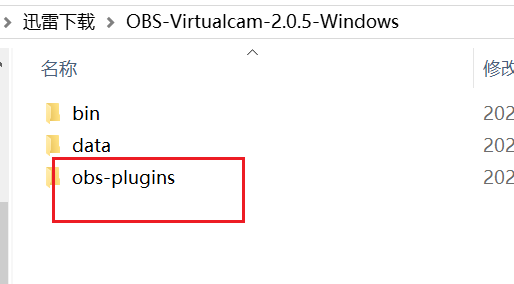
- 里面有32bit和64bit两个文件夹,如果你的OBS下载的是64位就选64bit,否则就32bit,我的是64位,所以打开64bit 文件夹,复制里面 obs-virtualoutput.dll 文件
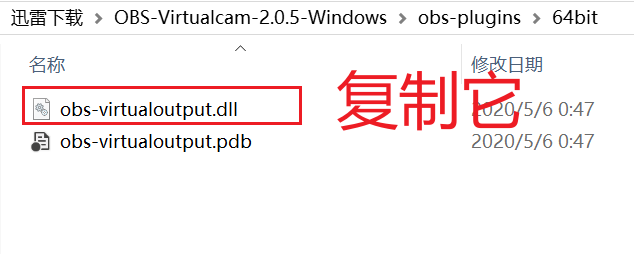
- 打开obs刚刚解压后的根目录(安装目录),比如我的obs根目录是D:\直播\OBS-Studio-27.2.4-Full-x64,在根目录找到obs-plugins文件夹,继续点击64bit(如果你安装的是32位就是32bit),将上一步复制的obs-virtualoutput.dll 文件粘贴到这里即可
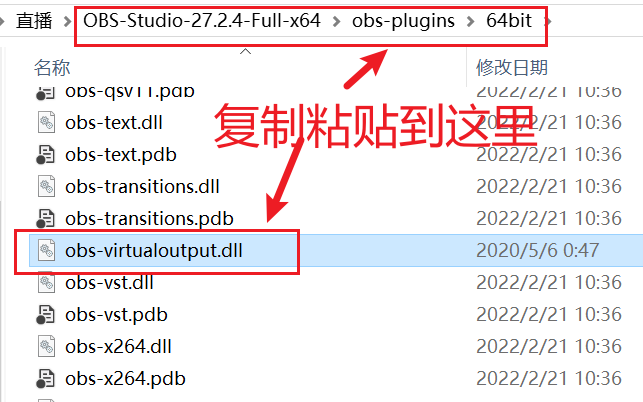
继续复制虚拟摄像头目录下的另一个文件obs-virtualsource.dll:
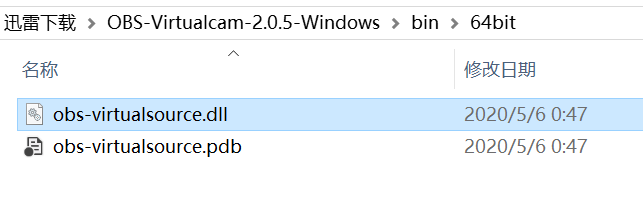
接着打开obs根目录,进入到:E:\直播\OBS-Studio-27.2.4-Full-x64\bin\64bit(蓝色部分替换成你自己的)
然后将上面复制的obs-virtualsource.dll 文件粘贴到这个目录下即可,如下所示
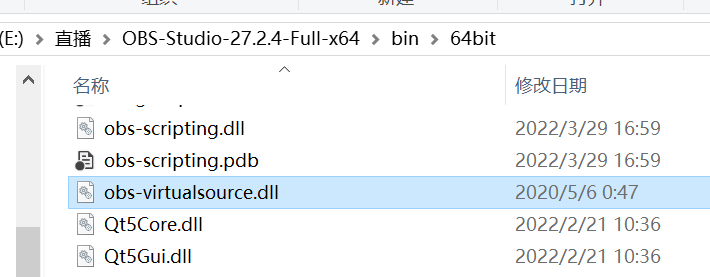
注册directshow源
已经安装插件的版本
如果你下载的是上面提供的已经安装好的插件版本的OBS,解压后目录结构如下:
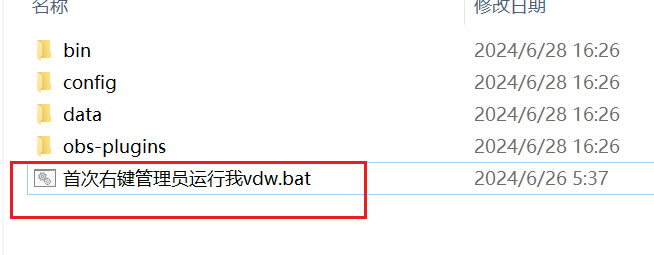
首次使用你需要右键以管理员运行上述.bat 文件,运行后如果一切顺利,会得到以下成功的提示:
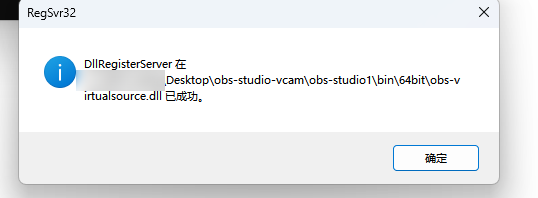
此时你已经完成了OBS支持 多开虚拟摄像头版本全部工作,下一步你只需跳转到obs多开管理器加入obs管理 或者从这里按照OBS 多开管理器的使用教程将其加入到管理列表中进行打开即可使用 ,下面的内容也不用看了
未安装插件的版本
如果你下载的是官方版本,那么你需要继续阅读后面的内容手动注册directshow
- 找到前面解压的根目录(安装目录) 下的bin目录,比如我的是:
E:\直播\OBS-Studio-27.2.4-Full-x64\OBSList\obs-studio-vcam\obs-studio1\bin\64bit - 以管理员身份运行CMD命令提示符并注册32位或64位(取决于你下载的32还是64位) directshow源,
在cmd 命令行窗口输入以下命令,注意:蓝色字体部分是我的路径,但你自己的和我的可能不一样,以自己解压后的实际目录替换下面的蓝色部分即可
regsvr32 "E:\直播\OBS-Studio-27.2.4-Full-x64\OBSList\obs-studio-vcam\obs-studio1\bin\64bit\obs-virtualsource.dll"在命令行输入上述代码后回车,直到出现成功提示,如果出现其他错误,你可能需要复制错误信息到谷歌或bing等网络查询错误问题
到此,obs虚拟摄像头插件就安装完成了
⚠⚠⚠重要提示: 虚拟摄像头插件安装完成后,你可能需要删除之前OBS多开管理器中的其他版本的obs,当然如果你之前的OBS不需要使用多开虚拟摄像头的话,可以忽略,删除不可恢复请谨慎操作,需要考虑之前的BOS相关的配置是否重要,若重要请在删除之前自行备份副本到其他地方,备份方式很简单,就是复制你原来obs多开管理器的根目录文件夹,它包含所有已添加到管理列表的OBS文件
完成所有安装后,在OBS多开管理器重新选中上述obs的安装目录,然后重新加入管理
obs多开管理器加入obs管理

设置虚拟摄像头
启动obs,然后obs工具栏找到:工具–虚拟摄像头 ,点击它后即可对期进行相关设置,通常我们只需点击底部的启动 即可使用
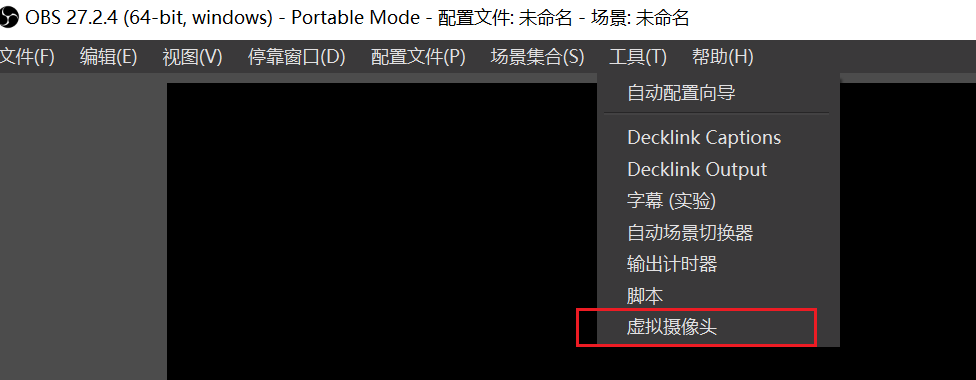
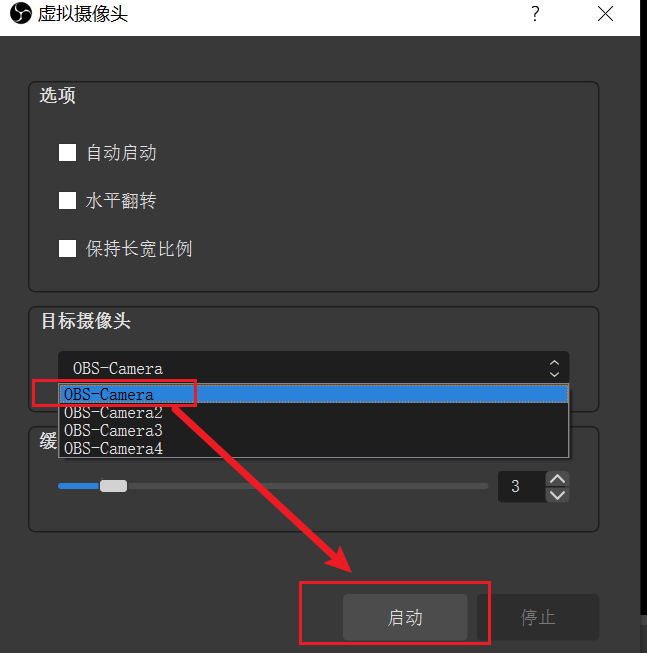
可以看到目标摄像头列表中可选4个选项,每个选项代表一个虚拟摄像头,你可以选择任意一个作为当前OBS的虚拟摄像头,它们通常有编号,每个obs只能选择使用一个
虚拟摄像头启动成功后,你就可以在其他程序中获取选择某个obs中虚拟摄像头的画面了
小提示:
1.如果没有看到虚拟摄像头,那么可能是你没有正确安装插件,请回到前面的步骤重新检查安装
2.同一系统上最多可使用4个虚拟摄像头,每个obs只能选择一个虚拟摄像头使用,所以在设置虚拟摄像头的地方,不同的obs选择不同的目标摄像头,以便区分,也就是说,如果要多开虚拟摄像头